How To Reinstall Windows 10 Clean
- How To Clean Hard Drive And Reinstall Windows 10
- How To Clean Reinstall Windows 10 From Usb
- How To Reinstall A Clean Copy Of Windows 10
May 27, 2017 Clean reinstall on Windows 10 will remove all of files and apps when reinstalling Windows 10 system. It is generally used when Windows 10 system issues cannot be repaired. Here are two ways for you to clean reinstall Windows 10 when you still could access to Windows 10. No Windows 10 product key is required.
The “Reset Your PC” feature in Windows 10 restores your PC to its factory default settings, including all that bloatware your PC manufacturer included. But the new “Fresh Start” feature in Windows 10’s Creators Update makes it much easier to get a clean Windows system.
- Aug 05, 2015 For users who needed to perform a clean install of Windows 10 from the outset, it was a two step process of first validating the machine through the upgrade routine, ensure the Windows 10 Upgrade was activated, then proceed to perform a Reset. Starting with versions Windows 10 1511 or later, users no longer have to go through this process.
- Jul 28, 2016 How to do a clean install of Windows 10. Is only available in certain machines and will reinstall the original Windows system that was on your computer when you bought it. You don't want to.
- Jun 20, 2019 We may earn a commission for purchases using our links. The ultimate guide How to do a clean installation of Windows 10 The best way to reinstall, upgrade, or set up a.
- Start fresh with a clean installation of Windows 10 Use this tool to install a clean copy of the latest version of Windows 10 Home or Windows 10 Pro, and remove apps that you installed or came pre-installed on your PC.
- May 15, 2019 A clean install of Windows is the right way to go when all other software troubleshooting you've tried has been unsuccessful and you want to install or reinstall a 'clean' copy of Windows.
- Nov 12, 2018 But the new “Fresh Start” feature in Windows 10’s Creators Update makes it much easier to get a clean Windows system. This was always possible through downloading Windows 10 installation media and reinstalling it on a PC. But Microsoft’s new tool makes performing a full Windows reinstall to get a completely clean Windows system much easier.
This was always possible through downloading Windows 10 installation media and reinstalling it on a PC. But Microsoft’s new tool makes performing a full Windows reinstall to get a completely clean Windows system much easier.
How This Works
How To Clean Hard Drive And Reinstall Windows 10
The “Reset this PC” feature resets your PC to its factory default settings. If you installed Windows yourself, that means you’ll have a clean Windows system. But you probably didn’t install Windows yourself. Like most people, you probably purchased a PC that came with Windows, plus some extra bloatware.
In that case, resetting your PC will reset it to the way you got it from the factory–which includes all the software the manufacturer originally installed on your PC. From annoying bloatware to useful software drivers, it will all come back. You’ll have to either live with that junk or spend time uninstalling it.
To get rid of the bloatware for a clean, fresh-from-Microsoft Windows 10 system, you previously had to download Windows 10 installation media, create a USB drive or DVD, and then reinstall Windows 10 yourself. Windows’ new “Fresh Start” feature makes this process much simpler, allowing normal PC users to completely reinstall Windows in a few clicks.
Even Windows geeks, who often reinstall Windows on every new computer they get, can save some time with the “Fresh Start” feature. Just follow the instructions to quickly and easily reinstall Windows 10 on a new PC.
What’s the Catch?
- Open the Start menu and find the “Windows Defender Security Center” application.
- Head to “Device Performance & Health” in the sidebar, and click “Additional Info” under the Fresh Start section.
- Click the “Get Started” button and follow the prompts to reinstall Windows.
The downside is that you’ll lose all the manufacturer-installed software on your PC. Sure, most of it is garbage, but some of the important stuff—like drivers and software—can probably be downloaded from your PC manufacturer’s website. If you want a utility later, you can probably download just that specific tool.
But, if there’s something you can’t get online–or if that bloatware includes a useful deal–you’ll want to make sure you get any necessary license keys or registrations before you do this. For example, many new Dells come with 20GB of free Dropbox space, which is a pretty great deal.
Similarly, you’ll want to get any other product keys for existing software you want to keep. If you’re using iTunes, you’ll want to deauthorize iTunes on your computer first. You’ll then need to reinstall and authorize iTunes after this process is finished. If you have a product key for Microsoft Office, you’ll need to ensure you have that product key to reinstall Office later. If you use Office 365, you can download and install Office once again afterwards. The same goes for any other application that requires a key or authorization.
Lastly, while Windows promises to keep your personal files as part of this process, it’s always a good idea to have a backup copy of any important files on your PC in case anything goes wrong.
How to Get a Fresh Start on the Creators Update
The “Fresh Start” feature is part of the Windows Defender interface. Open your Start menu and launch the “Windows Defender Security Center” application.
RELATED:How to Get Windows 10’s April 2018 Update Now
If you don’t see this application, you haven’t upgraded to the Creators Update yet. You can still use another method, explained below, to do this on the Anniversary Update.
Click the “Device performance and & health” option in the sidebar, and then click the “Additional info” link under Fresh start.
You can also head to Settings > Update & Security > Recovery and click the “Learn how to start fresh with a clean installation of Windows” link to access this screen.
This window explains exactly what will happen. Windows 10 will be reinstalled and updated to the latest release. You’ll keep your personal files and some Windows settings, but all of your desktop applications—including the applications that came with your PC and applications you’ve installed—will be removed. While Windows does promise to keep your personal files, it’s always a good idea to back up your files anyway.
Setup dual boot windows 10 and linux. By default, it will take up all the available unallocated space, so just click Apply to create a new partition using all that space.The Windows installer will create a new partition and select it for you. To switch between them, restart your computer and select your desired version of Windows in the boot menu.Click the “Change defaults or choose other options” link on this screen to change the options. Click Next to install Windows 10 on that new partitionWindows will finish installing normally without asking you any more questions.Choose Between Windows 10 and Windows 7 or 8You’ll now be able to choose between Windows 10 and Windows 7 or 8 when you boot your computer. Select it and click New to create a new partition in the empty space.A Size box will pop up asking how big you want the partition to be.
Click the “Get Started” button when you’re ready to start. You’ll have to agree to a User Account Control prompt to continue.
Windows warns you that the process may take 20 minutes or longer, depending on how fast your PC is. Click “Next” to begin.
The tool provides you with a list of all the desktop applications that it will uninstall. It also saves this list in a text file on your PC’s desktop, making it easy to see what apps you previously had installed.
When you’re ready, click “Start” to begin the process. Not that you won’t be able to use your PC while Windows reinstalls itself, so make sure you’re ready.
After the process completes, you’ll have a fresh Windows 10 installation. Run Windows Update—it should run automatically, anyway—and your computer should hopefully download all the hardware drivers it needs. If not, visit the driver download page for your computer on the manufacturer’s website and download any drivers and other software you need.
How to Reinstall Windows Without Bloatware on the Anniversary Update
An earlier version of this feature is also available on the Anniversary Update. You can still reinstall Windows and get rid of bloatware, even if you haven’t upgraded to the Creators Update yet. However, Microsoft recommends the Fresh Start tool in the Creators Update as the better option.
To get started, open the Settings app from your Start menu. Head to Update & Security > Recovery. Scroll down and click or tap the “Learn how to start fresh with a clean installation of Windows” link under More recovery options.
This link takes you to the “Start fresh with a clean installation of Windows 10” page on Microsoft’s website. The page provides more information about the process.
Click the “Download tool now” button at the bottom of the page to download the Refresh Windows Tool.
Run the downloaded “RefreshWindowsTool.exe” file and agree to Microsoft’s license agreement. After you do, you’ll see the “Give Your PC a Fresh Start” window.
Select “Keep personal files only” and Windows will keep your personal files, or select “Nothing” and Windows will erase everything. Either way, all your installed programs are removed and your settings are reset.
Click “Start” and the tool automatically downloads the Windows 10 installation files, which are about 3 GB in size. It then begins the installation process, giving you a fresh Windows 10 system—no manufacturer bloatware included.
READ NEXT- › What Does “FWIW” Mean, and How Do You Use It?
- › How to Automatically Delete Your YouTube History
- › What Is “Mixed Content,” and Why Is Chrome Blocking It?
- › How to Manage Multiple Mailboxes in Outlook
- › How to Move Your Linux home Directory to Another Drive
If you have a Windows 7 or 8 computer, you have until July 29 to upgrade it to Windows 10 for free. While your data, apps and most of your system settings will remain intact, upgrading tends to adversely affect performance.
This post will show you how to change that and get a clean install of Windows 10 onto your computer. This is possible both after you've already upgraded to Windows 10 and before, when your computer still runs Windows 7 or 8.
Important note: You can't get a fresh system install without all of your apps and possibly some personal data being erased, so make sure to back up all of your important information before you begin this process. If you want to learn more about preparing your computer for Windows 10 (including how to backup), check out this post.
For a system already running Windows 10
If your computer already runs Windows 10, the easiest way to refresh the machine is to reset it.
Step 1: From the Windows 10 Start Menu, click on Settings.
Step 2: On the Settings page, click on the button that reads Update & security.
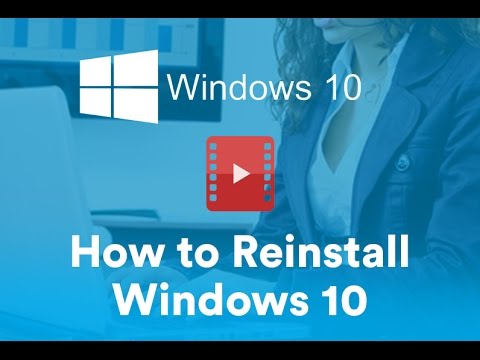
Step 3: Now on the update and security page, click on Recovery, then under Reset This PC,click on Get Started.
Step 4: Choose the provided option to Remove everything. Alternatively, you can choose to retain your personal files (such as those in the Desktop and Documents folders) which will keep the files in your profile intact.
Note that the last option, Restore factory settings, is only available in certain machines and will reinstall the original Windows system that was on your computer when you bought it. You don't want to choose this option, unless your computer originally came with Windows 10.
Step 5: You will be presented with the option to Just remove my files or to Remove files and clean the drive. Basically, if you intend to keep the computer for yourself, pick the first option. If you intend to give it away or sell it after the reset, choose the second option, which will take much longer to complete.
How To Clean Reinstall Windows 10 From Usb
After choosing an option, click on the Reset button and that's it. The computer will restart and after somewhere between 10 minutes to half an hour, or maybe longer depending on the speed of the machine, you will have yourself a computer with Windows 10 freshly installed. Note that resetting your machine in this way means you'll lose the option to roll back to the previous Windows.
For Windows 7/8 machines
If your computer still runs Windows 7 or 8, you want to avoid upgrading using Windows Update. Instead make yourself a Windows 10 installation disc. I prefer using a USB flash drive (thumb drive) since it works with all computers, including those without an optical drive. You'll need a drive that's 3GB or larger. Here are the steps.
Step 1: Go to Microsoft's Windows 10 download page and click on Download tool now to get the latest media creation tool.
Step 2: Run the downloaded tool, choose Create installation media for another PC then click Next.
Step 3: In this step, you select the Language, Edition and Architecture for Windows 10, then click Next.
Note that the N version of Windows 10 is for some European countries and will not include Windows Media Player. Read more about these specifications here. If you choose to make the installation media for both 32-and 64-bit Windows, you will need a thumb drive that has at least 6GB of storage space. If you intend to install Windows 10 on the current computer, you can check the Use the recommended options for this computer box.
Step 4: Choose USB flash drive.
Step 5: Insert the flash drive into the computer's USB port and click Next. After the drive is selected the tool will start downloading Windows 10. Depending on the speed of your internet connection, the download can take anywhere from a few minutes to a couple of hours. Once the download is done, the tool will takes another few minutes to turn the flash drive into Windows 10 installation media. You then can use this flash drive to upgrade or install Windows on any computer.
Step 6: Insert the installation media flash drive into a computer running Windows 7 or 8 that you want to upgrade. Open the drive in Explorer and double click on the Setup file. The upgrading process will start.
Step 7: After a short preparation, including checking for updates from the internet and asking you to agree to terms and conditions, you will be greeted with the Ready to Install dialog. Click on Change what to keep.
Step 8: In the next step, you can choose to keep Nothing (so that you'll have a truly fresh Windows 10 install), Keep personal files only (your documents, music, photos and so on will remain intact) or Keep personal files, apps or Windows settings (you will not have a clean installation of Windows 10). After that click Next.
Follow the rest of the installation and once it's done, if you have pick the option to keep nothing or just personal files, you will have yourself a clean installation of Windows 10 on your machine.
For a custom-build computer (advanced users)
If you've built your own computer, you can install Windows 10 on it using the flash-drive creation method in the section above. Choose to boot the computer from the flash drive and the installation process will start. Note that this method is quite involved, though self-explanatory, so make sure you know what you're doing (or are willing to learn a few new things).
Also note that installing Windows 10 fresh on a computer by booting from the installation media will require you to buy a new Windows 10 license. If you do this before July 29, you can use a Windows 7 or 8 license to activate Windows 10.
Good luck!
Update, July 28: Information added to reflect the latest build of Windows 10.